PDGA Tournament Manager Help: Pools School
Split-Division Pools
The Pools feature is disabled by default in Tournament Manager. This is due to the fact that, for a majority of events, pools are used simply as a way to keep a course schedule more organized and easier to understand. There is only one scenario in which your event will actually need to use pools to calculate round ratings correctly.
Pools are only needed when competitors in a single division are split between two or more different courses (or course layouts) during the same round at the same time.
Split-Division Pools Example:
- A-Pool: MPO (72 players) playing Course X in round 1.
- B-Pool: MPO (72 players) playing Course Y in round 1.
In the scenario above, notice that the MPO division has 72 competitors playing Course X at the same time as 72 other MPO competitors are playing Course Y. If this scenario applies to your event, contact the Director of Event Support (make sure to include a link to the event page) to have pools enabled. Once pools have been enabled, see the Setting Up Split-Division Pools in Tournament Manager section below.
Course Pools
Assigning Pool Info with the Start Column
When pools are used simply for organizational purposes, the pool assignments/codes can be included when uploading your player data via Tournament Manager using the Start column. The Start column is a free-form text field that can be used for any number of reasons, most notably for uploading pool assignments, course names, and/or to indicate that a pre-registered player is on the waitlist for a specific division. For the example below, the start column could be filled with "A Pool - [Course Name]", "B Pool - [Course Name]", and "C Pool - [Course Name]" for the respective divisions.
Course Pools Example:
- A-Pool: MPO, MP40, MA1
- B-Pool: FPO, MP50, MP60
- C-Pool: All other divisions
Start column info on the upload spreadsheet (left) displays on the event's results page (right) after upload. Click to see full-size image.
Setting Up Split-Division Pools in Tournament Manager
If pools have been enabled for your event, pool assignments/codes can only be added to your event via inserting a Pools column in your player data spreadsheet. Once the column is added, label each player with their respective assigned pool code, and follow the usual steps to upload your player data. You can also include the Start column with the course name (optional, but helpful for players).
Important: Pool codes must be single, uppercase letters only, e.g. "A", "B", "C", etc.
Note: More than one division may be split in a single event. In that case, simply use a different set of split-division pool designators for each split-division (example: MA1 = A, B, C, and D; MA40 = E and F; MA50 = M and N.)
Once pool info has been uploaded and you have entered your course data at the bottom of the Setup page in Tournament Manager, the next step is to assign each pool to their respective course layout for each round of the event on the Layouts page (instead of assigning each division to a course layout one-by-one). To do this, simply follow the standard instructions for assigning layouts.
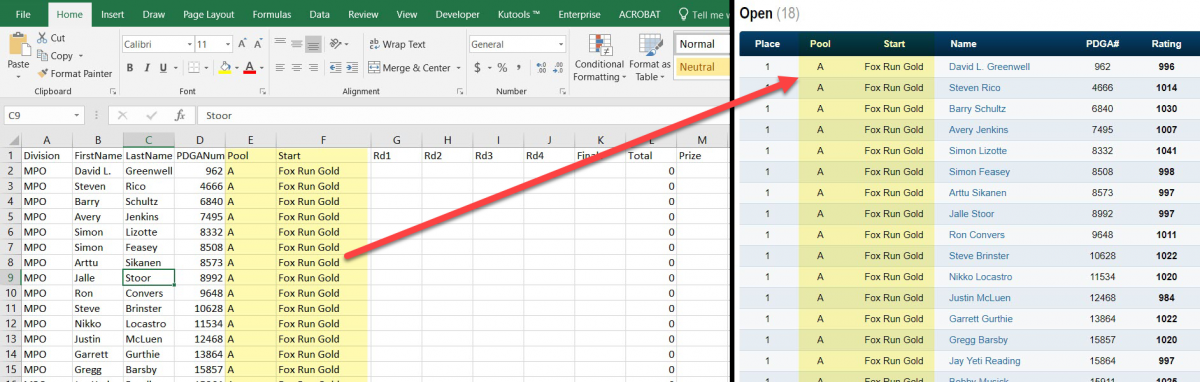
Pool and Start column info on the upload spreadsheet (left) displays on the event's results page (right) after upload. Click to see the full-size image.
Split-Division Pool Shuffles
In the case that you are running an event that uses Split-Division Pools, a shuffle will be required after the players in the pools have all played the same courses.
Example
In this example, we begin with split-division pools in the Open division each with 72 players; A, B, C, and D. After all four split-division pools complete their first two rounds, meaning they have all played the same number of rounds on the same courses, the pools are shuffled and reordered by lowest overall score.
Once the players are ordered by lowest overall score on the spreadsheet, a second pool assignment code is appended to their original pool assignment code based on their overall place in the event. The top 72 players will now be in the A-Pool, followed by the second set of 72 best in the B-Pool, the third best set of 72 players in the C-Pool, and finally the fourth best set of 72 players in the D-Pool.
For example, if John Doe began the event in the B-Pool, but played well enough to be in the top 72 after the shuffle, his new pool assignment code would be BA (B being the original pool, A being the pool he moved to after the shuffle). The pool assignment code farthest to the right is always the pool the player is currently assigned to.
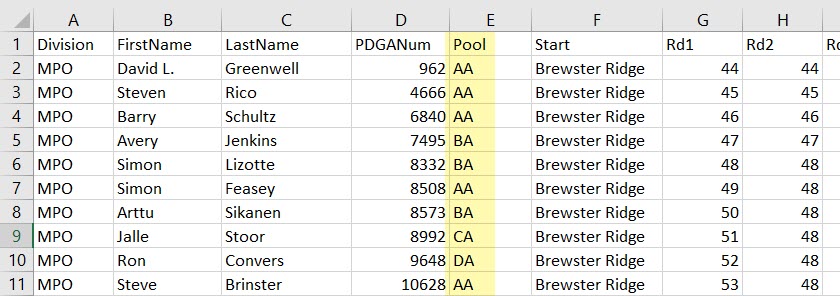
Upload spreadsheet example with pool assignment codes for a split-division pools shuffle.
Split-Division Pools with Semifinals and/or Finals
This trend continues if an event cuts the field for semifinals and/or finals. For the example above, let's assume the field is cut for semifinals after Round 3. Players that do not make the cut will keep their two-letter pool assignment codes. Players that do make the cut will have a third letter appended to their pool assignment code. For this example, anyone that made the cut will have another "A" appended to their two-letter code.
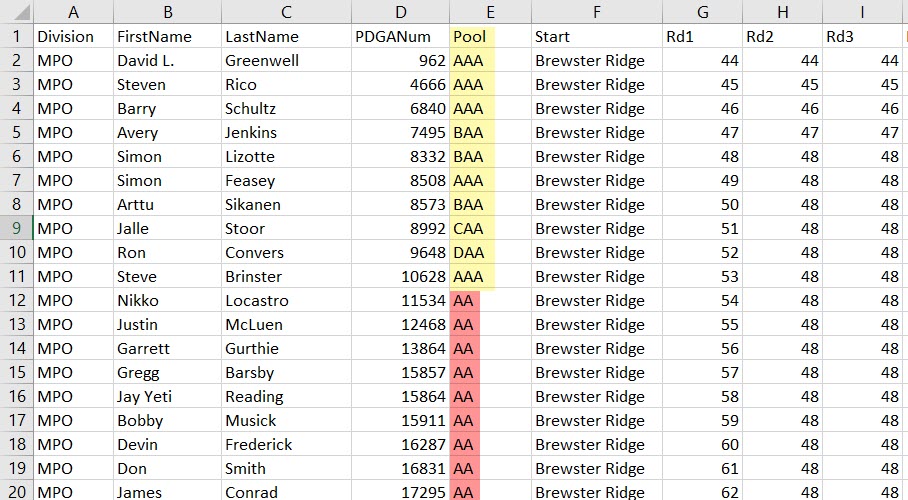
Players in yellow made the cut for semis and now have a third pool assignment code. Players in red did not make the cut and simply keep their two-letter code from the previous upload.
If a cut for finals is made, no additional pool assignment code needs to be appended to those that make the cut.
Important: You must include the pool info in the final upload to ensure that round ratings are calculated correctly.
Note: After the final upload is complete, the pools will no longer display on the results page.

